エクセルで面グラフ(量率グラフorモザイク図)を作成してみた。(PowerQuery編 その2~総計、累計の扱い~)
前回は、100本グラフの参照データをPowerQueryをつかって作成しました。今回は、グラフ化したい元々の表に追加している座標(とよんでいる列)を求めるステップもPowerQueryでどうにかできないものかと考えてみました。
ということで前回のスタート地点が今回のゴールになります。

それでは下からスタートしましょう。
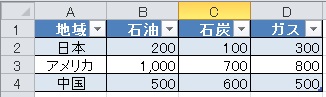
・セルA1:D4の範囲は、テーブルに変換(ctl+T)してあります。
↓

・範囲内の任意のセルを選択してPowerQueryのテーブルからをクリック
↓
PowerQueryの画面に移ります。
適用したステップに(エクセルで自動にできあがったものを含めて)
ソース
変更された型
があることを確認します。
↓
まず「合計」の列を追加しましょう。
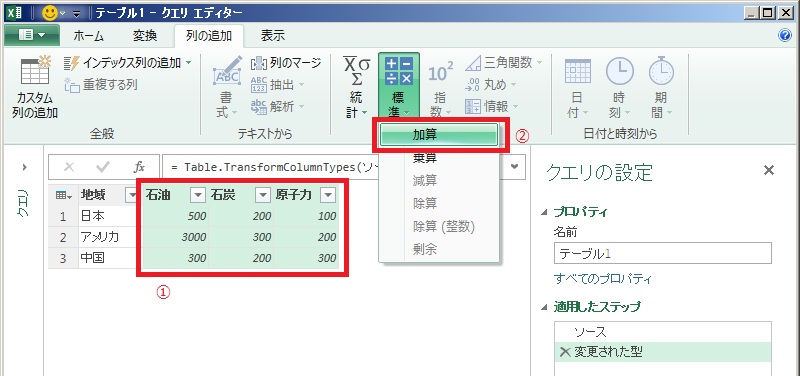
①「石油」、「石炭」、「原子力」の3列を選択
②列の追加タブ>標準>加算を選びます。
↓
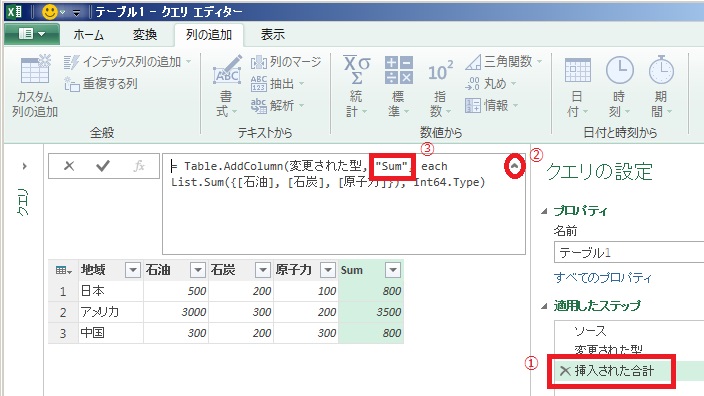
①挿入された合計のステップが追加されたこと確認して
②記号をクリックして数式バーの領域を拡大します。
③「Sum」を「合計」に変更します。(列名が「Sum」から「合計」になります。)
↓
つぎは「総計」の列を追加します。途中までは「合計」の追加と同じです。
①「石油」、「石炭」、「原子力」の3列を選択
②列の追加タブ>標準>加算を選びます。

③挿入された合計1が追加されたことを確認します。
④「Sum」を「総計」に書き換えます。
⑤「{[石油], [石炭], [原子力]} 」を 「挿入された合計[合計]」に書き換えてenterします。
↓
さて次は、「比率」の列の追加です。
リボンよりカスタム列の追加を選択して
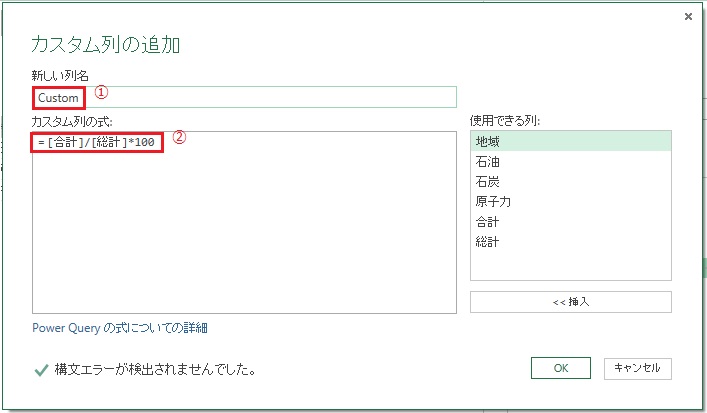
①「Custom」を「比率」に書き換えます。
②使用できる列から列名「合計」を挿入し「/」をタイプして「総計」を挿入し「*100」とタイプします。

③「比率」の列が選択されたまま変換タブ>データ型>整数を選びます。
↓
比率ができたところで次は累計をつくります。
累計の追加にはちょっとしたテクニックが必要です。
インデックス列の追加です。
メニューからインデックス列を追加します。(このとき開始番号は0ではなく1を指定します。)
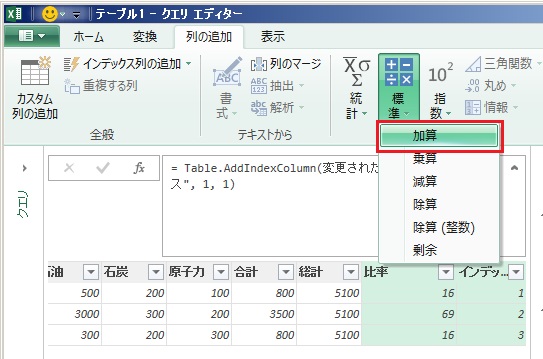
続いて「比率」と「インデックス」を選択しておき、列の追加タブ>標準>加算を選びます。
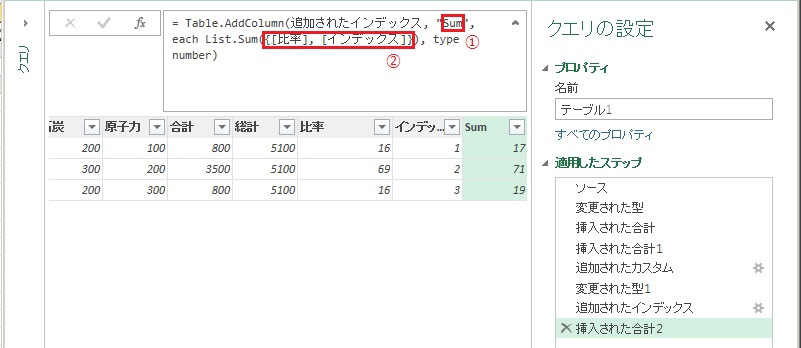
①「Sum」を「累計」に書き換えます。
②「{[比率], [インデックス]}」を「List.FirstN(追加されたインデックス[比率], [インデックス])」に書き換えてenterします。
↓
累計までできましたいよいよ最後です。
座標の列の追加です。これはもう簡単ですね。
カスタム列の追加を選択して
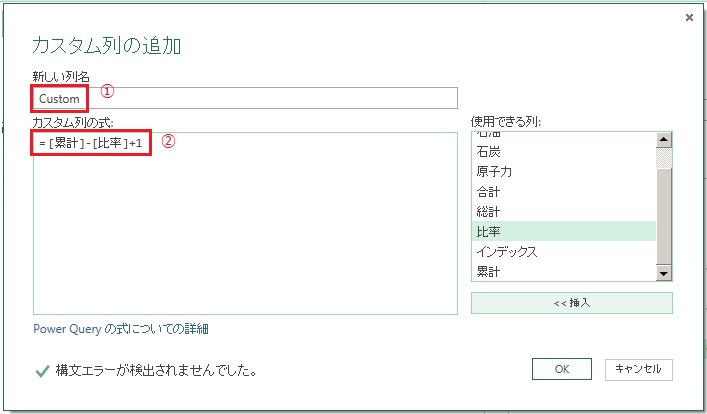
①「Custom」を「座標」に書き換えます。
②図のような式としてenter
↓
完成です。いちおう表示タブ>詳細エディターで見ることのできる内容を以下に示します。
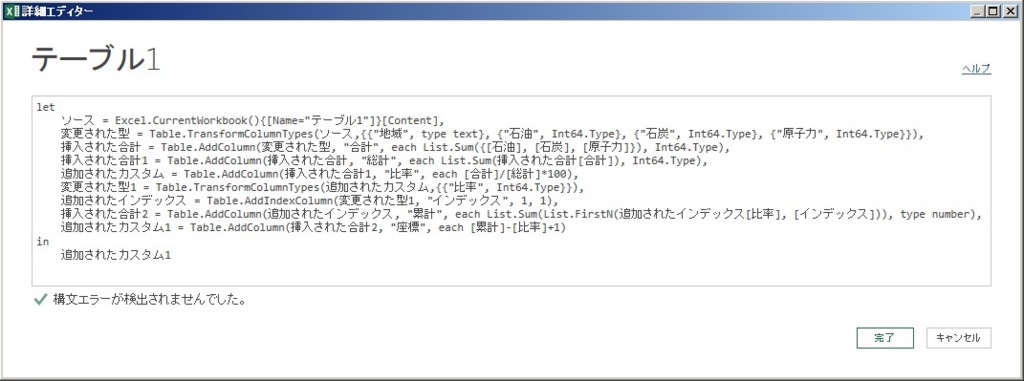
テーブル1というクエリに行った全ステップが一覧で見渡せます。
以上、「PowerQueryにおける総計および累計の扱い編」でした。
バージョン:
エクセル2010
PowerQuery 2.26